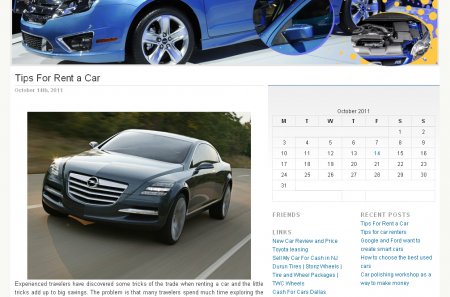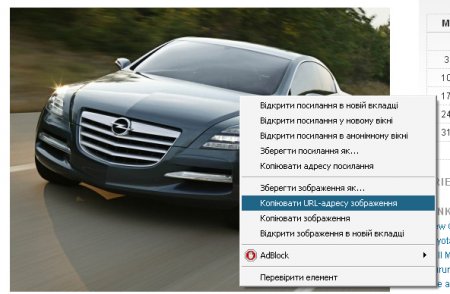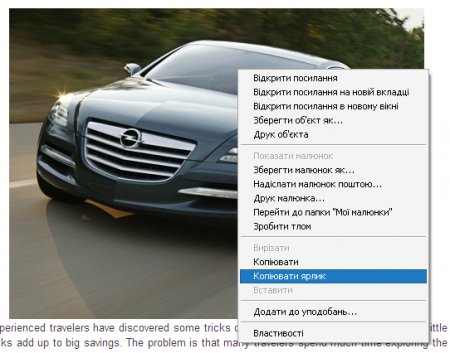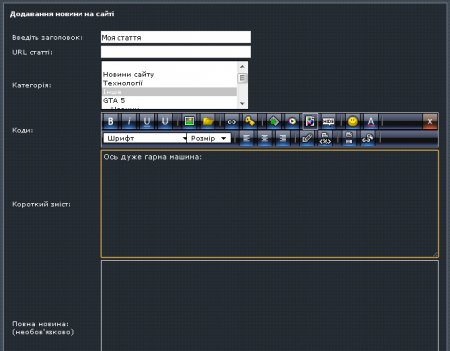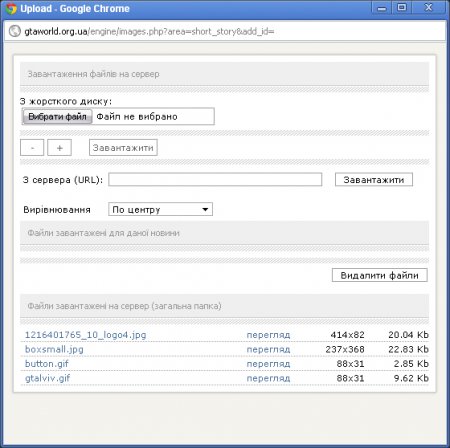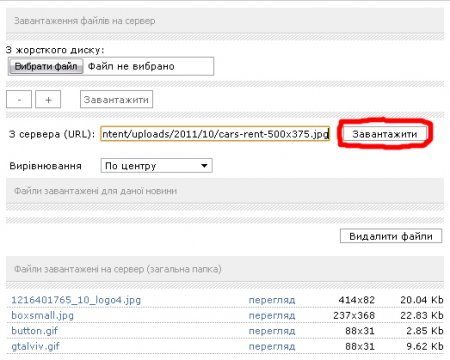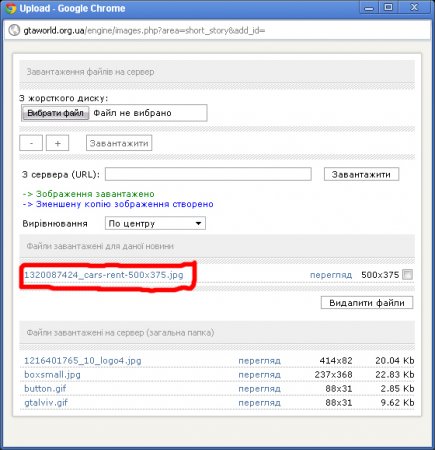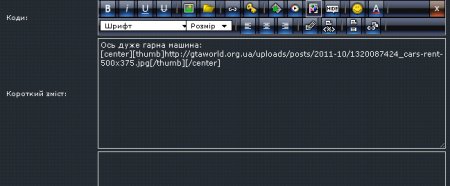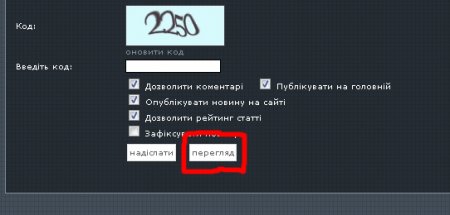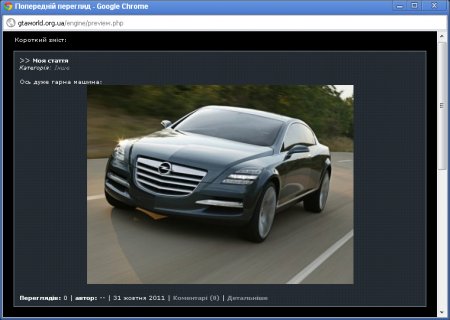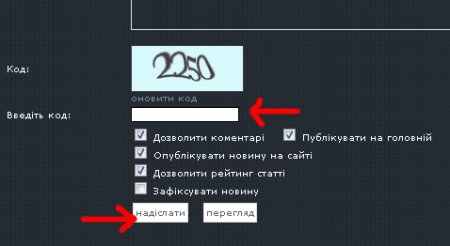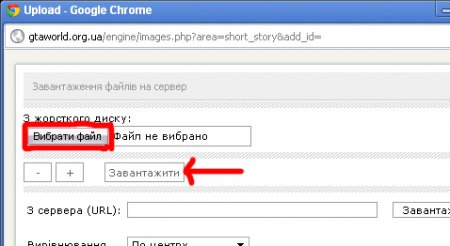Інструкція, як додавати зображення у статтю
Якщо ви хочете додати на наш сайт цікаву статтю, то імовірно, там будуть зображення. Тут ми детально розкажемо, як вставляти їх у статтю.
Припустимо, ви на якомусь сайті знайшли гарне зображення і хочете вставити його у свою статтю.
Натисніть на зображенні правою кнопкою миші і виберіть пункт меню “Копіювати URL-адресу зображення” (якщо у вас браузер Google Chrome),
або пункт “Копіювати ярлик” (якщо у вас Internet Explorer).
В інших браузерах це меню може називатися дещо інакше. Далі переходимо на наш сайт, створюємо статтю.
На панелі інструментів тиснемо кнопку “Завантаження файлів на сервер”.

Відкриється нове вікно.
Вибираємо поле “З сервера (URL)” і тиснемо на ньому Ctrl+V, щоб вставити скопійований раніше код зображення. Після цього натискаємо кнопку “Завантажити” (ту, яка справа).
Коли зображення завантажиться на сервер, натисніть на його назві.
Після цього можемо закрити дане вікно. У тексті статті з’явиться код, на місці якого буде завантажене нами зображення.
Після цього ви можете переглянути, як буде виглядати стаття після її публікації. Для цього натисніть кнопку “Перегляд”.
Відкриється вікно попереднього перегляду статті.
Тепер вводьте символи, які показано на малюнку, і тисність кнопку “Надіслати”.
Усе, стаття готова!
Якщо ви хочете завантажити зображення зі свого комп’ютера, тоді у вікні “Завантаження файлів на сервер” натисніть кнопку “Вибрати файл” і оберіть зображення з комп’ютера. Потім натисніть кнопку “Завантажити” (ту, яка знизу).
Якщо ви хочете додати з комп’ютера одразу кілька зображень, то натисніть кнопку з написом “+”. З’явиться ще одне поле для файла.
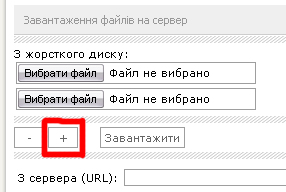
Так можна створити скільки завгодно полів. Рекомендуємо завантажувати за один раз не більше 5 файлів, щоб не було випадкового розриву зв’язку із сервером.